หัวข้อสำคัญในเนื้อหานี้
หลายคนอาจจะเคยมีประสบการณ์ พบปัญหาเว็บไซต์ไม่สามารถใช้งานได้ หรือพบปัญหาว่าเว็บไซต์มีการแสดงผลไม่ถูกต้อง ที่อาจเกิดจากการแก้ไขที่ผิดพลาด หรือถูกโจมตีจาก Hacker และ Malware
หนึ่งในวิธีที่ช่วยให้เว็บไซต์ของเราสามารถกลับมาทำงานได้ตามปกติคือการกู้คืนข้อมูลจากไฟล์ Backup ซึ่งโดยปกติผู้ให้บริการโฮสติ้งจะนำเสนอบริการสำรองข้อมูลฟรีให้กับลูกค้าอยู่แล้ว เช่น บริการ Next-Gen WordPress Hosting ก็มาพร้อมบริการสำรองข้อมูลโดยอัตโนมัติ “ทุกวัน” แต่ทั้งนี้บางผู้ให้บริการก็อาจไม่มีบริการเสริมในส่วนนี้ หรือมีค่าใชจ่าย และเพื่อความปลอดภัยเราก็ควรมีการสำรองข้อมูลที่หลากหลายช่องทาง เผื่อกรณีที่ไฟล์ Backup หลักของเราไม่สามารถใช้งานได้ เราก็ยังสามารถเรียกใช้ไฟล์ Backup จากแหล่งอื่นได้
UpdraftPlus เป็นหนึ่งในปลั๊กอินยอดนิยมของ WordPress ที่จะช่วยให้เราสามารถสำรองข้อมูลเว็บไซต์ WordPress ของเราไปเก็บในช่องทางต่างๆ ที่เรากำหนดโดยอัตโนมัติ และวันนี้ Bangmod.Cloud จะมาแนะนำวิธีการสำรองข้อมูลเว็บไซต์ WordPress ไปเก็บที่ Google Drive ด้วย UpdraftPlus ครับ
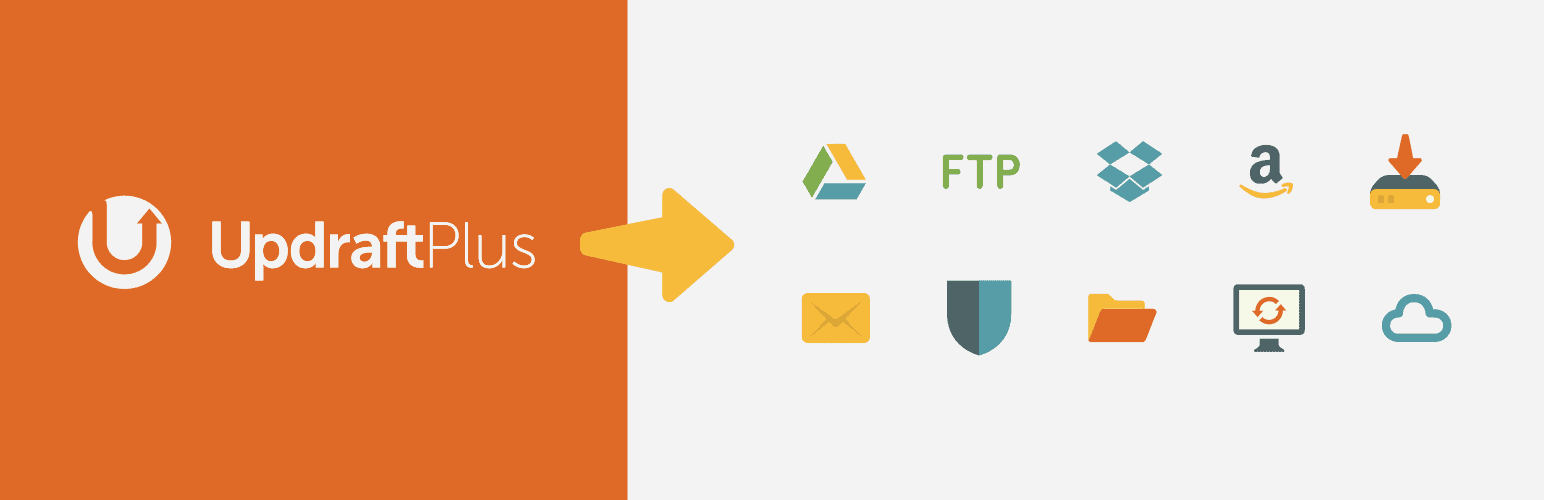
ติดตั้ง Plugin สำรองข้อมูล UpdraftPlus
1. ล็อกอินเข้าสู่ระบบ WordPress

2. ไปที่เมนู Plugins และเลือกเมนู Add New เพื่อเพิ่ม Plugin ใหม่
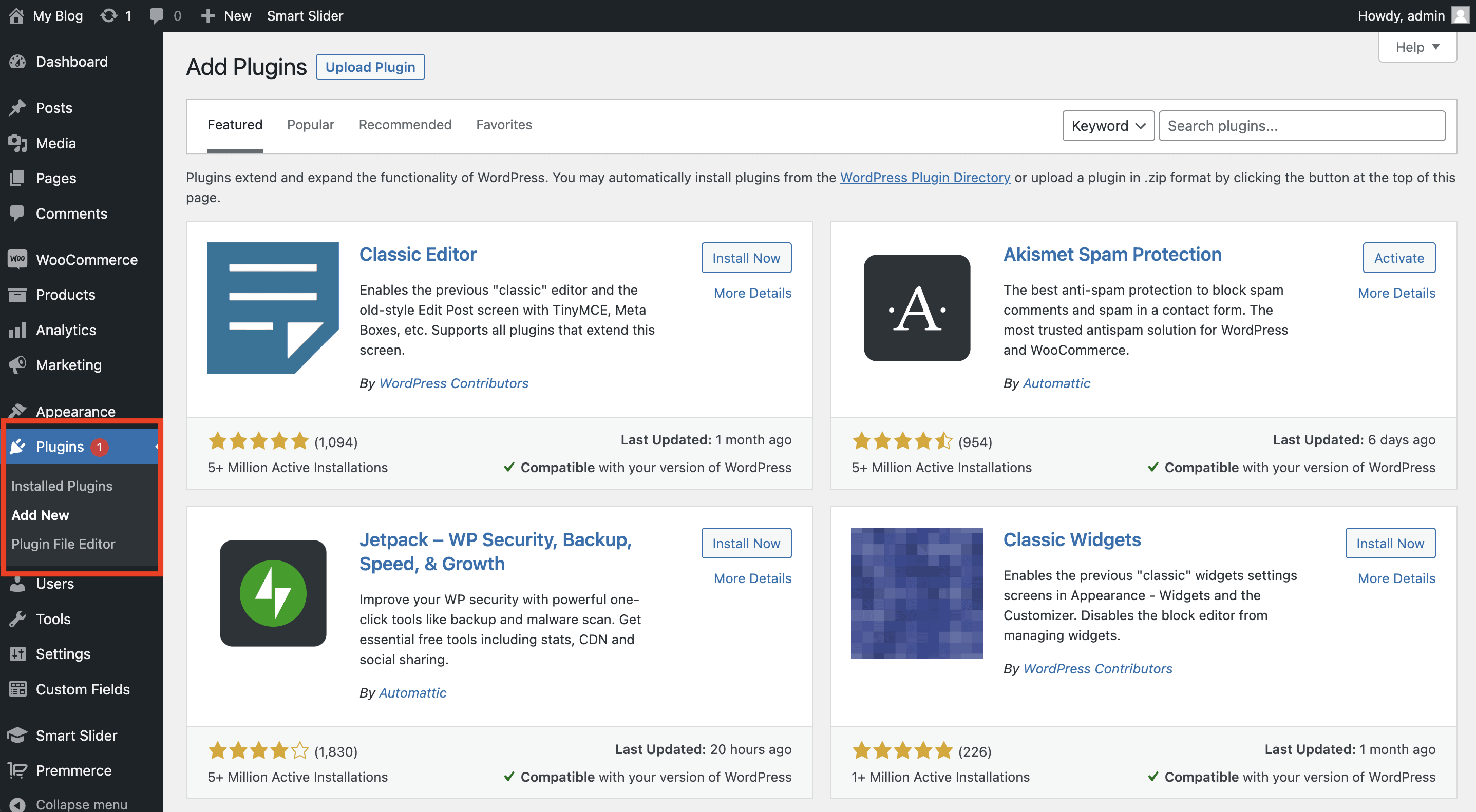
3. ค้นหา Plugin UpdraftPlus ในช่อง Search plugins และกดปุ่ม Install Now เพื่อติดตั้ง Plugin UpdraftPlus (พัฒนาโดย UpdraftPlus.Com, DavidAnderson)
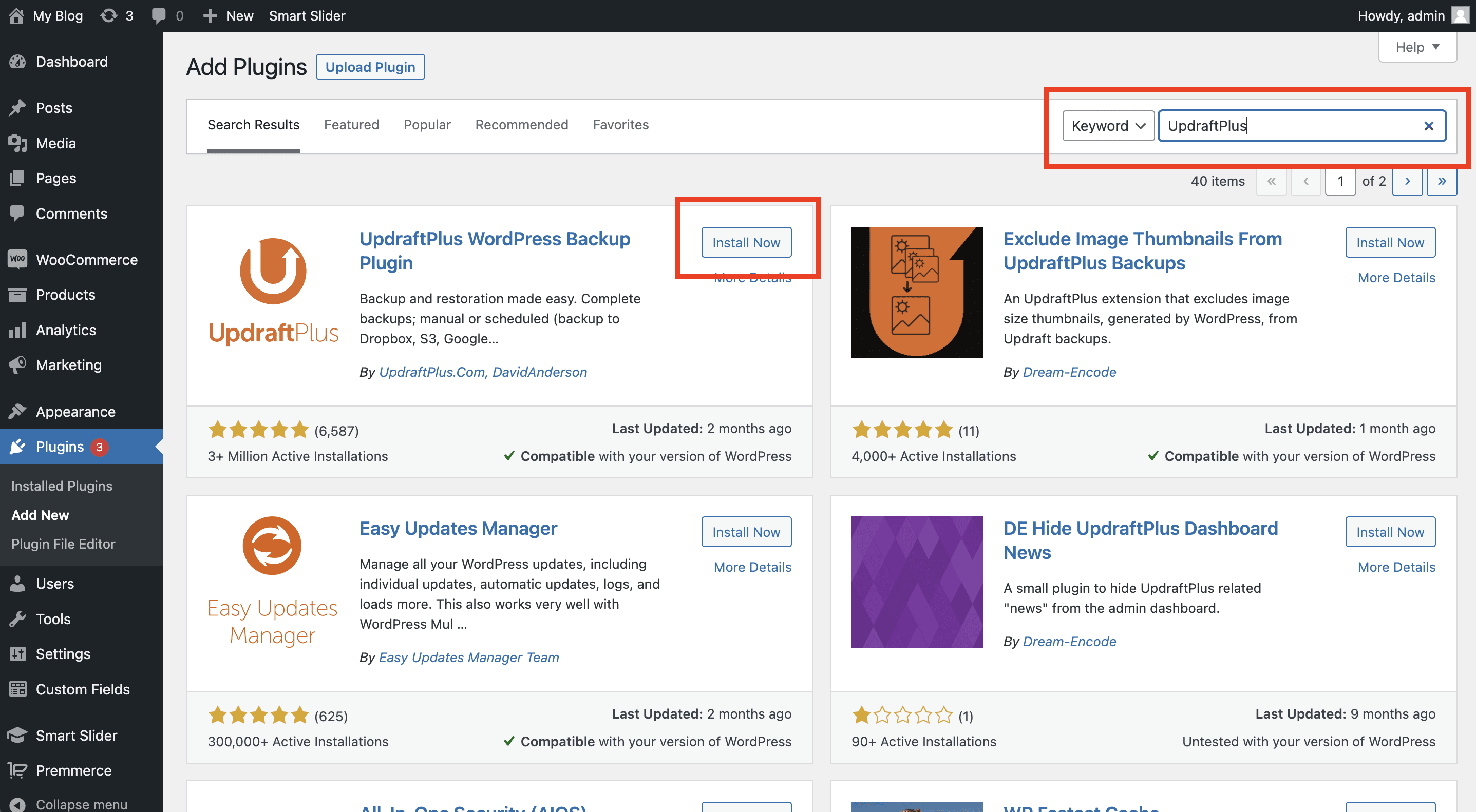
4. กดปุ่ม Activate เพื่อเปิดการใช้งาน Plugin UpdraftPlus บนเว็บไซต์
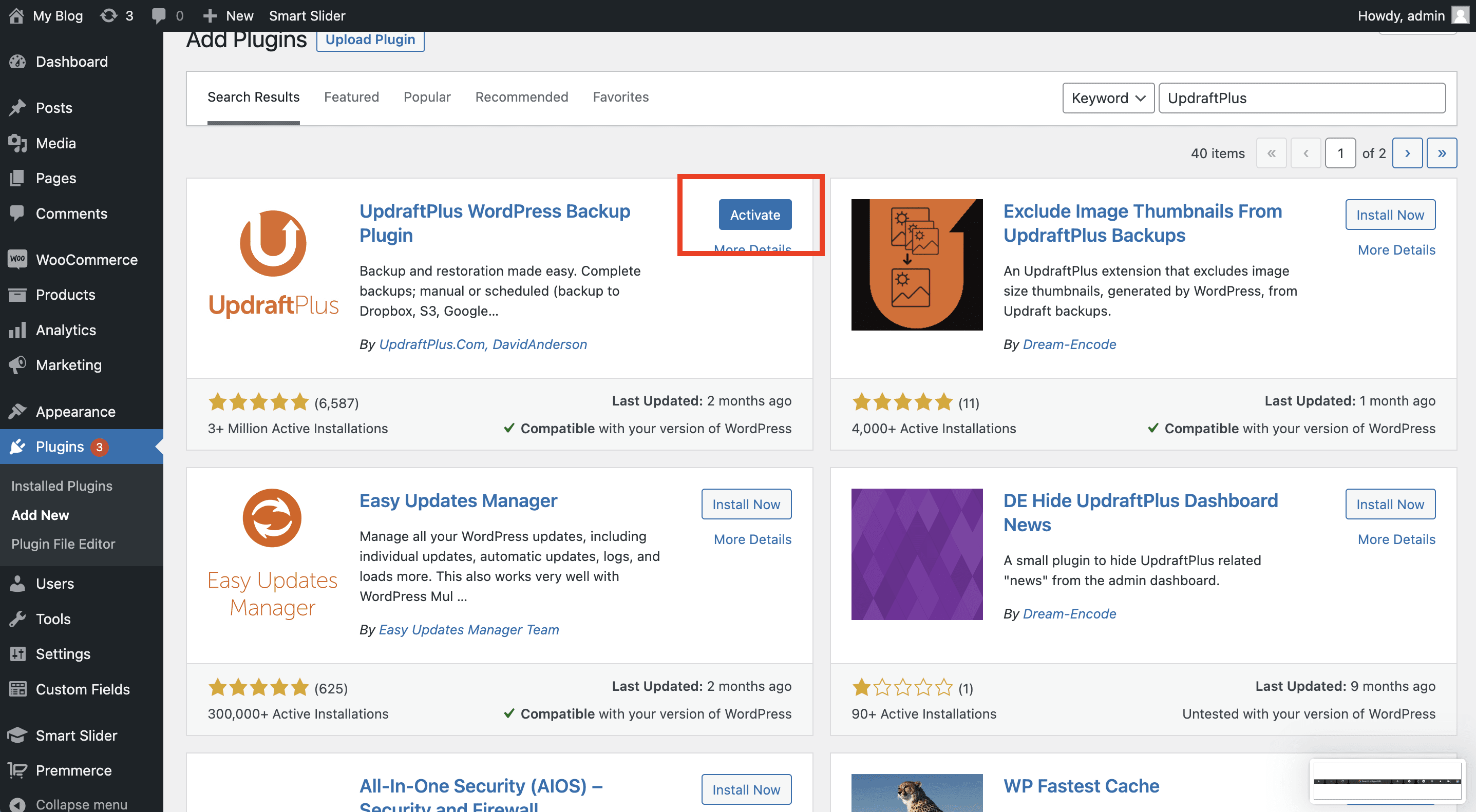
5. ระบบจะแสดงหน้าต่างต้อนรับ กดปุ่ม Press here to start! เพื่อตั้งค่า UpdraftPlus
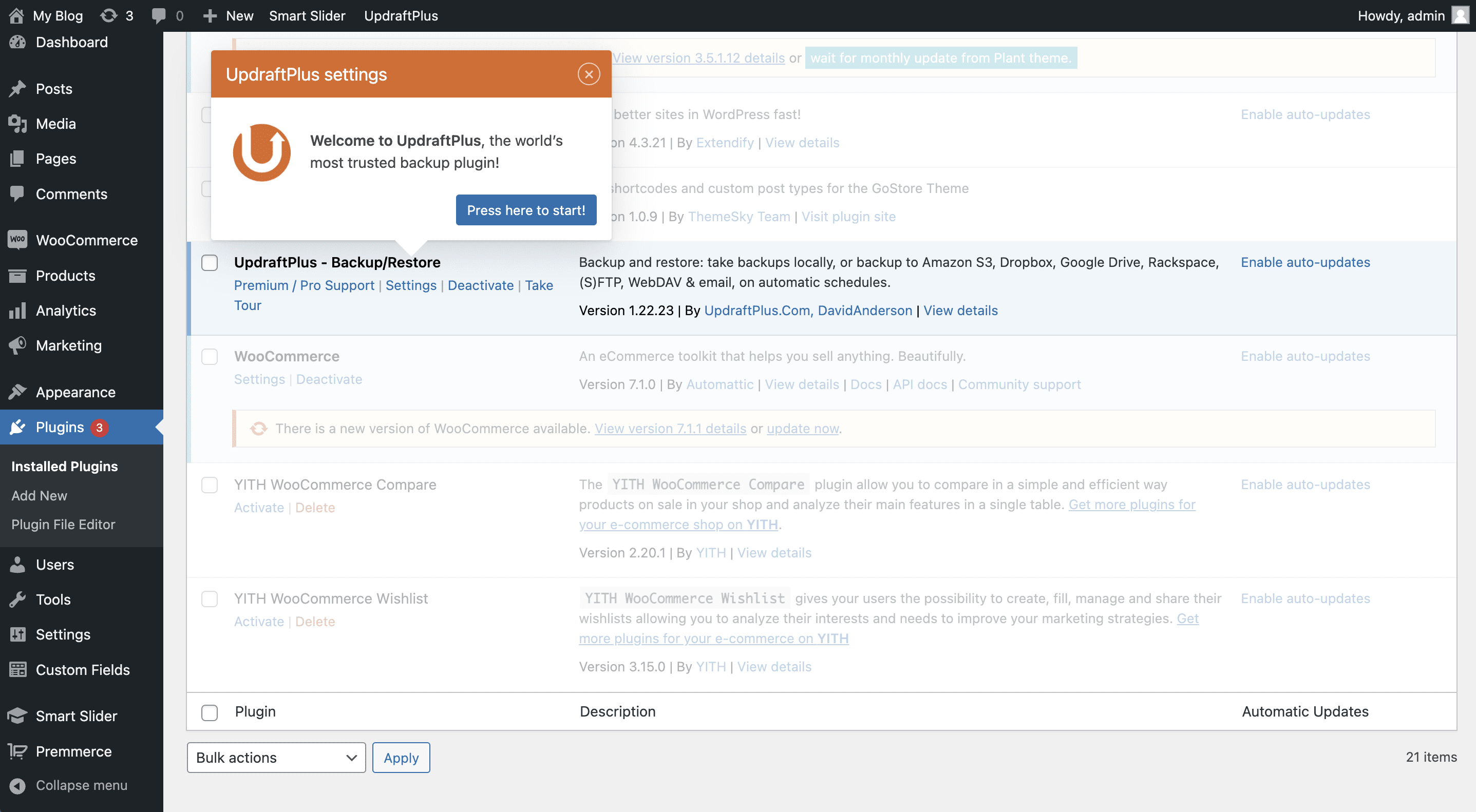
หรือสามารถเข้าตั้งค่า UpdraftPlus ผ่านเมนู Setings > UpdraftPlus Backups
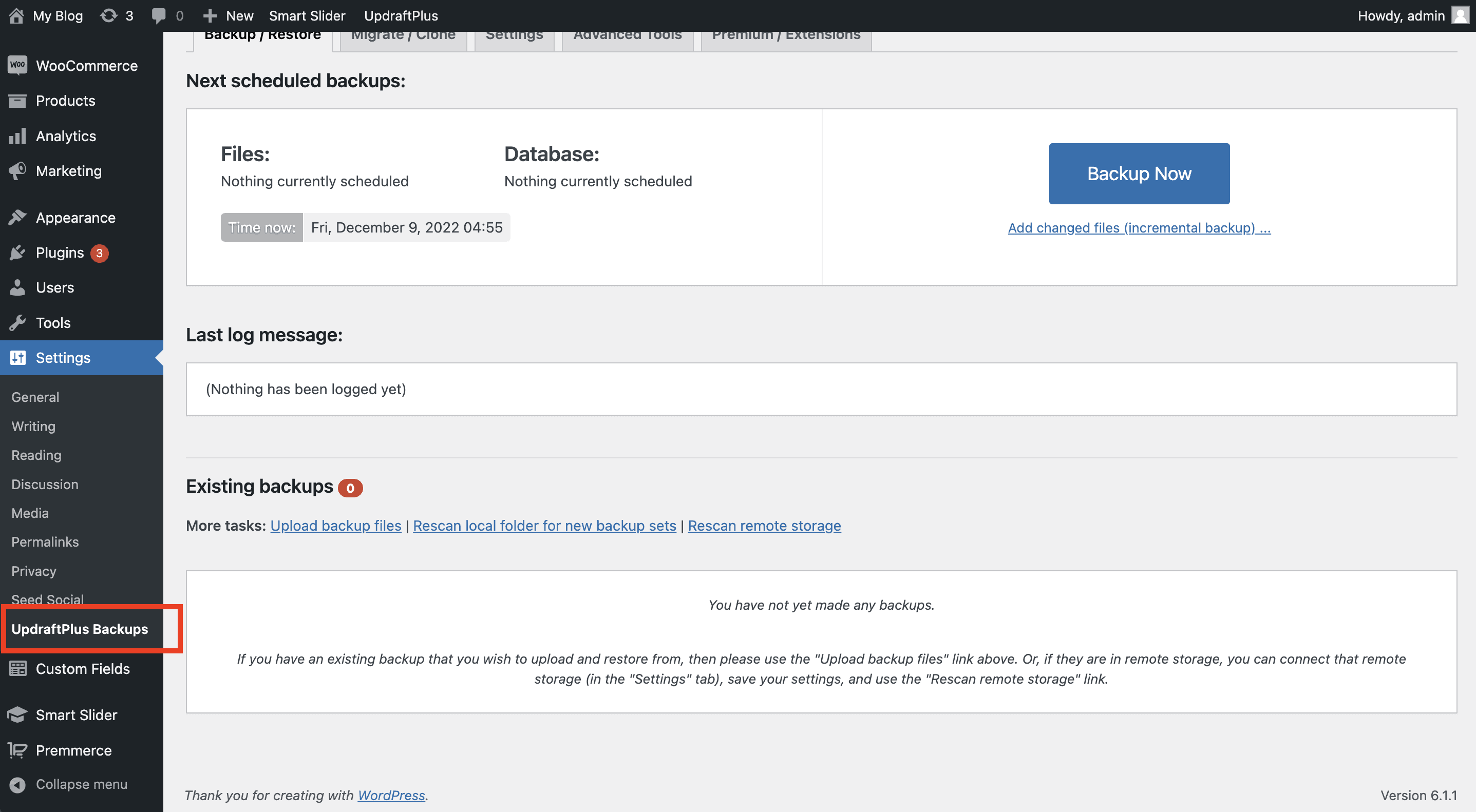
การเชื่อมต่อ Google Drive
เพื่อให้ UpdraftPlus สามารถสำรองข้อมูลเว็บไซต์ WordPress ของเราไปยัง Google Drive เราจำเป็นจะต้องมอบสิทธิ์การแก้ไขข้อมูลบน Google Drive ของเราให้กับ UpdraftPlus โดยมีขั้นตอนการดำเนินการดังนี้
1. ไปที่หน้าตั้งค่า UpdraftPlus และเลือกแท็บ Settings
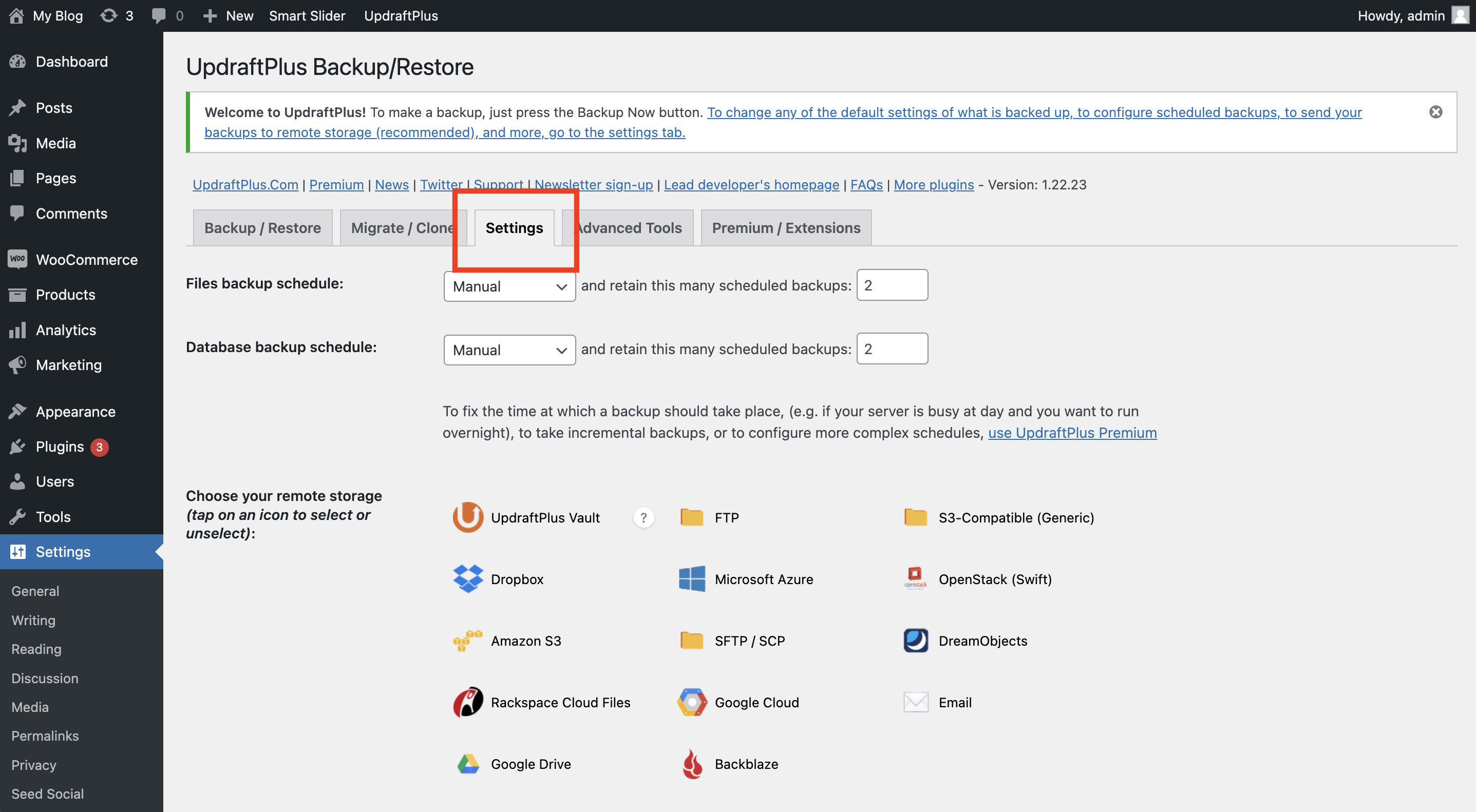
2. กดเลือก Google Drive ในแถบ Choose your remote storage (tap on an icon to select or unselect):
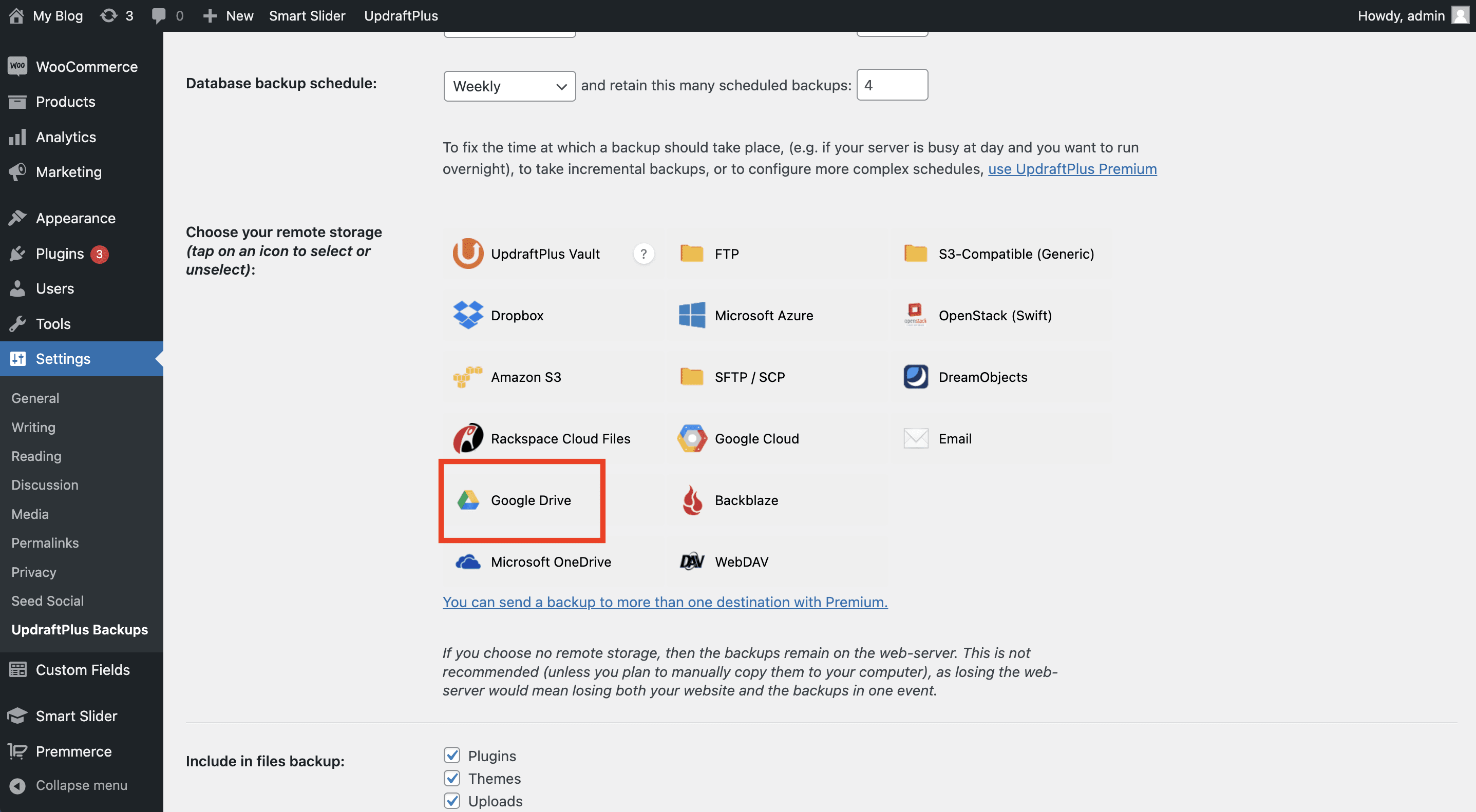
3. กดปุ่ม Sign in with Google เพื่อเริ่มการเชื่อมต่อ Google Drive

4. เข้าสู่ระบบบัญชี Google ที่ต้องการเก็บไฟล์ Backups และทำการตรวจสอบรายละเอียดสิทธิ์ที่ UpdraftPlus ขออนุญาตเพื่อดำเนินการเกี่ยวกับ Google Drive ของเรา เมื่อตรวจสอบรายละเอียดแล้ว สามารถกดปุ่ม Allow เพื่ออนุญาต หรือ Cancel เพื่อยกเลิกการดำเนินการ
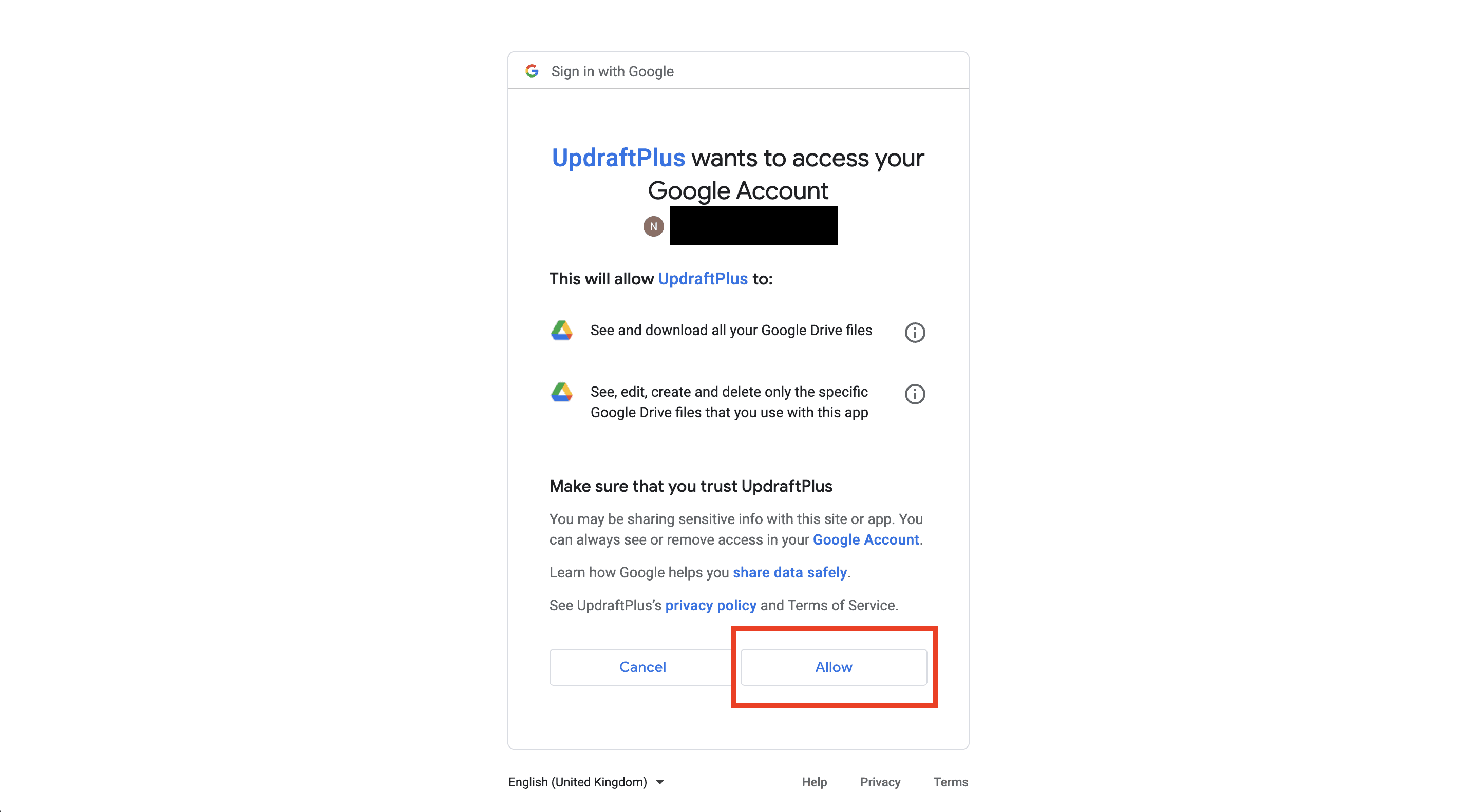
5. กดปุ่ม Complete setup เพื่อกลับไปยังเว็บไซต์ของเรา
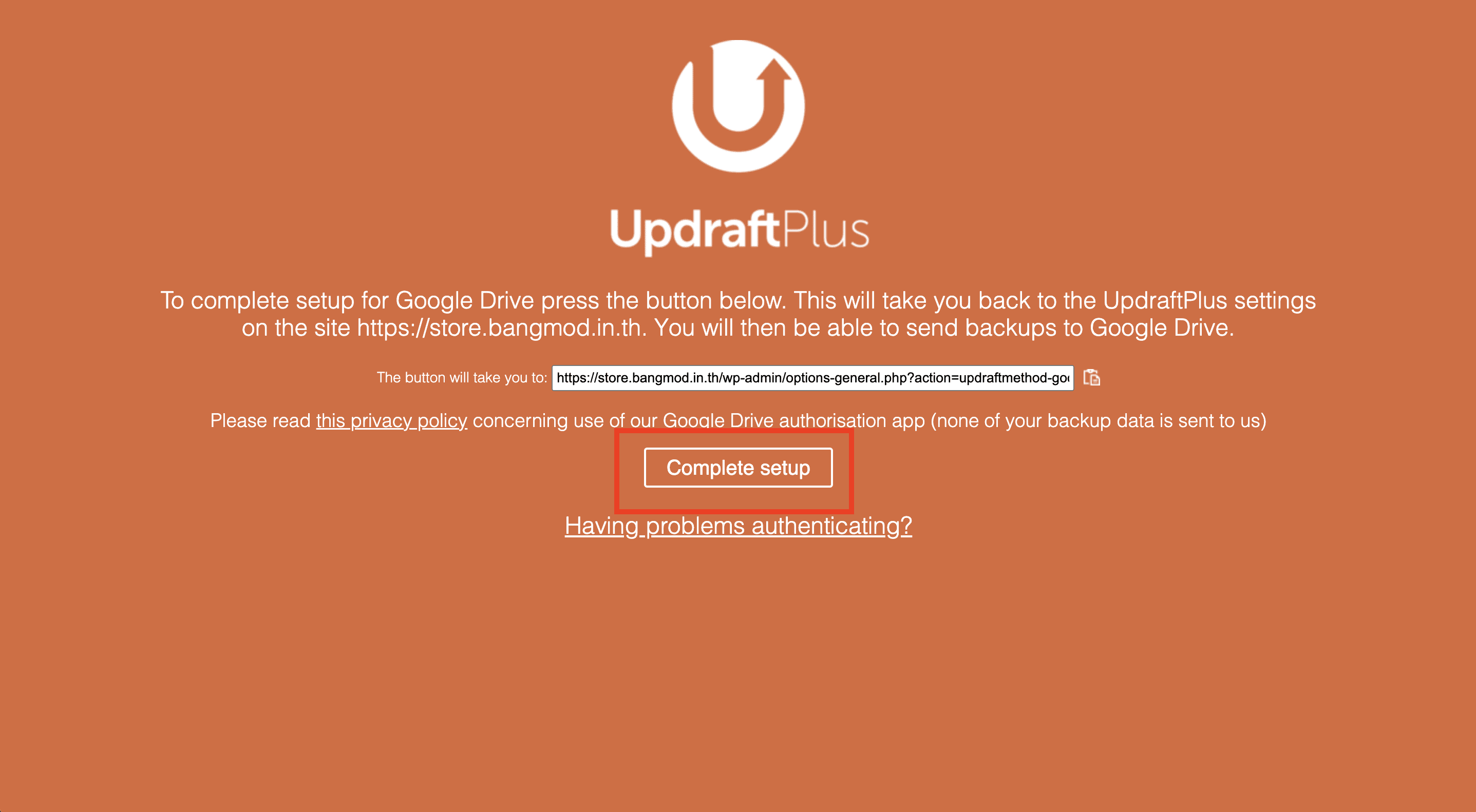
6. ระบบจะแสดงสถานะว่าดำเนินการเชื่อมต่อ Google Drive เสร็จสิ้นแล้ว
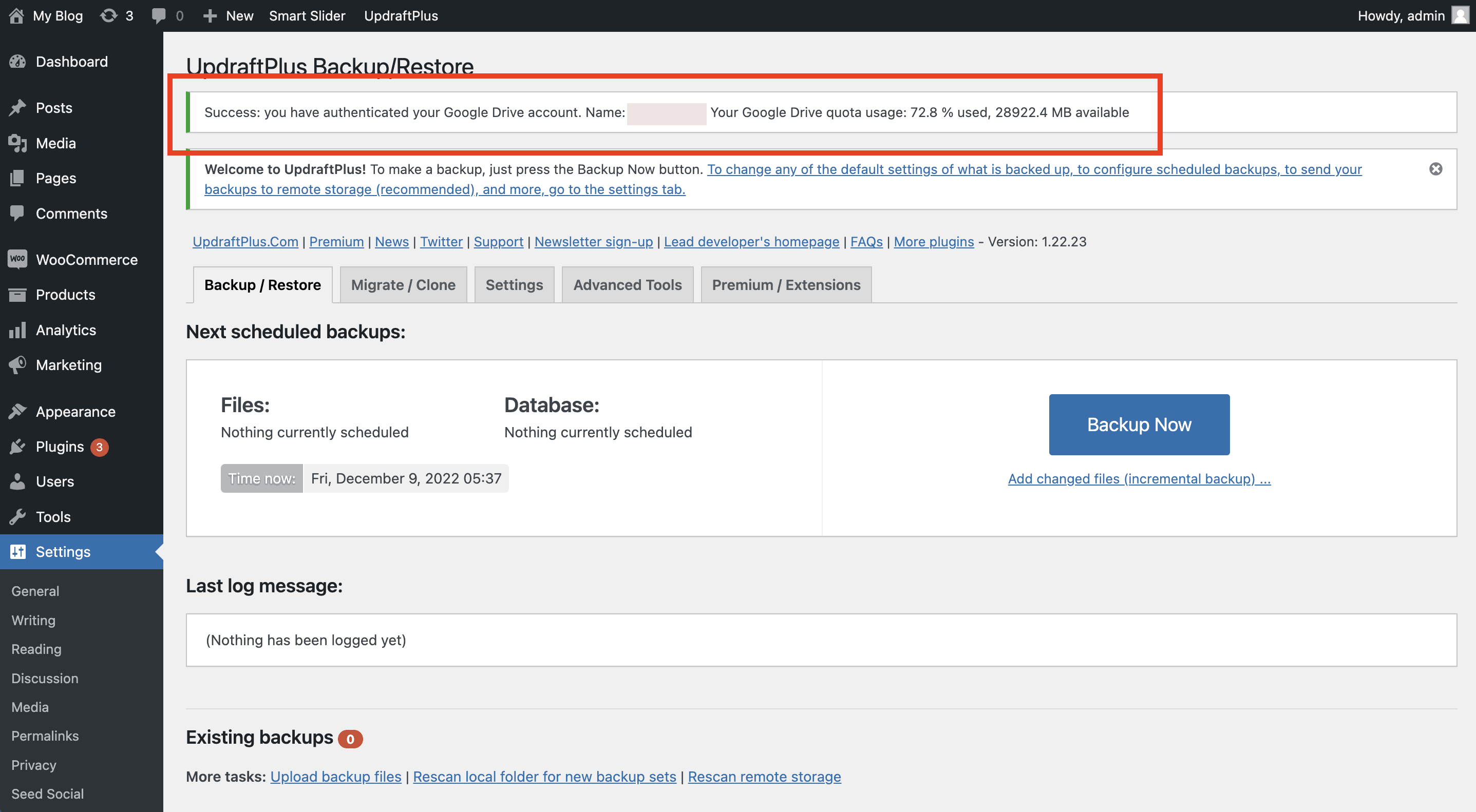
การตั้งค่าการสำรองข้อมูลเว็บไซต์ไปยัง Google Drive อัตโนมัติ
1. ไปที่หน้าตั้งค่า UpdraftPlus และเลือกแท็บ Settings
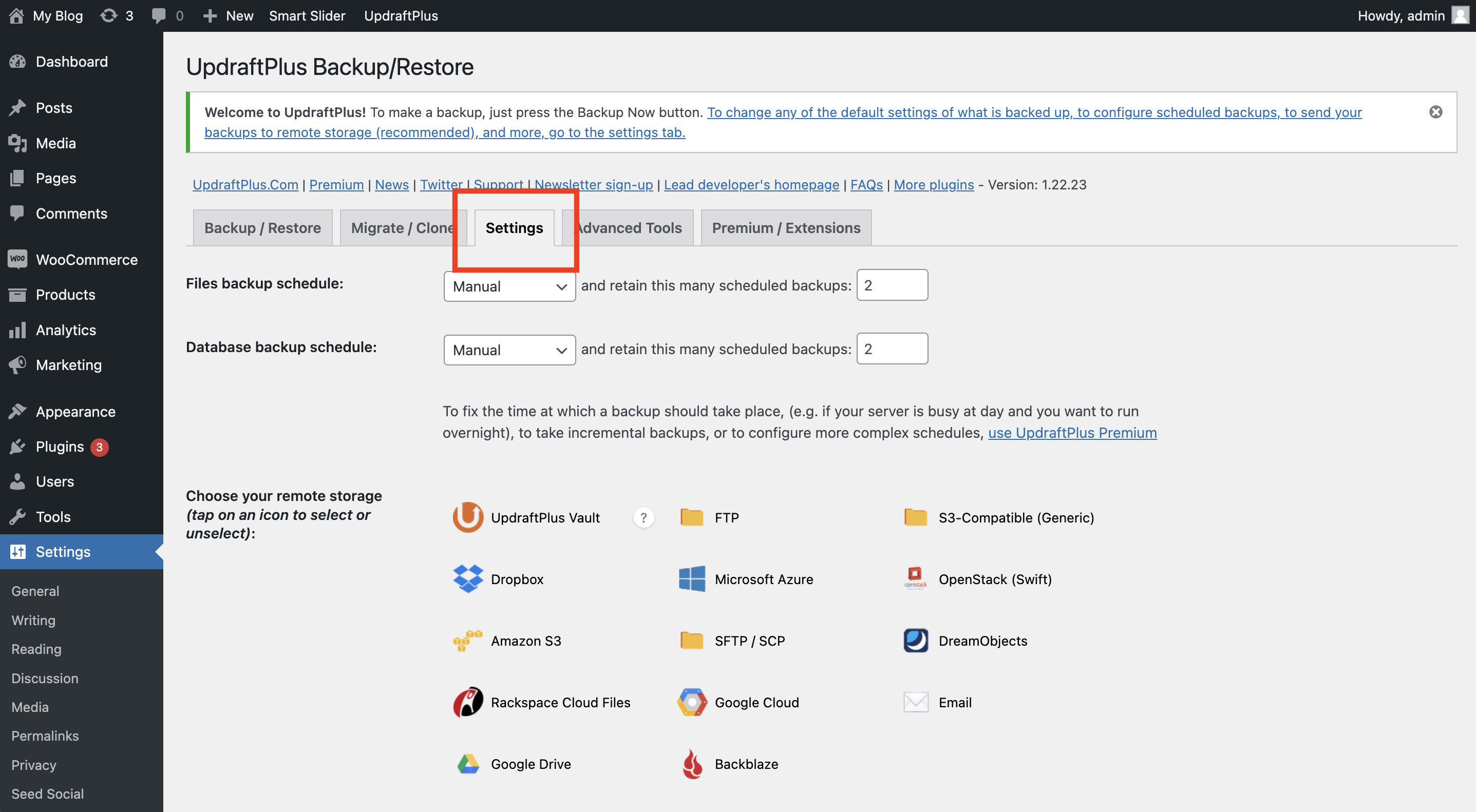
2. เลือกความถี่ในการสำรองข้อมูลไฟล์ (Files) และฐานข้อมูล (Database) เช่น รายสัปดาห์ และเลือกจำนวนไฟล์ล่าสุดที่ต้องการเก็บไว้ในส่วนของ and retain this many scheduled backups:

บริการ Next Generation WordPress Hosting ของ Bangmod.Cloud มาพร้อมบริการสำรองข้อมูลอัตโนมัติ “ทุกวัน” และเก็บไฟล์ย้อนหลังสูงสุด “30 วัน!”
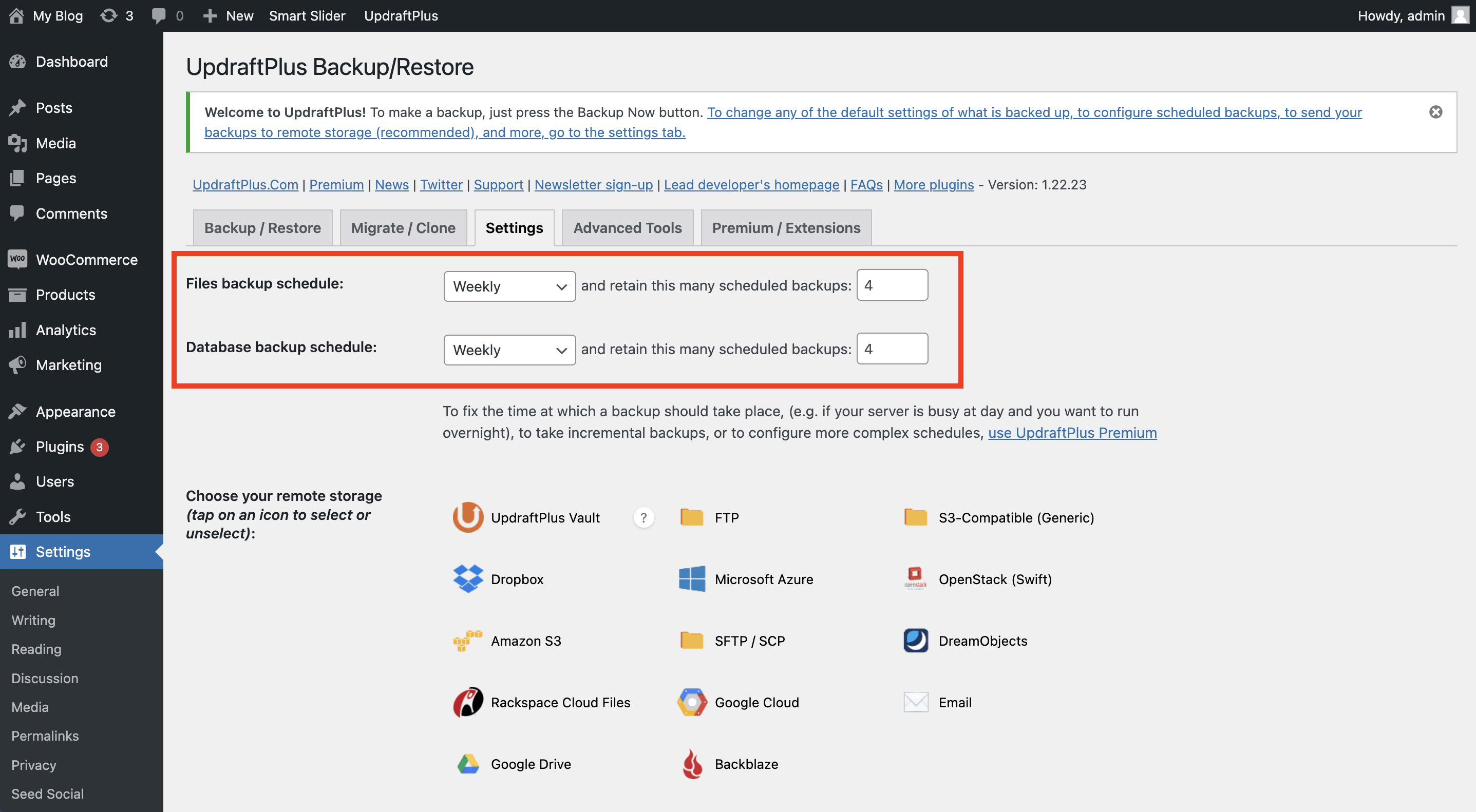
3. กดเลือก Google Drive ในแถบ Choose your remote storage (tap on an icon to select or unselect):
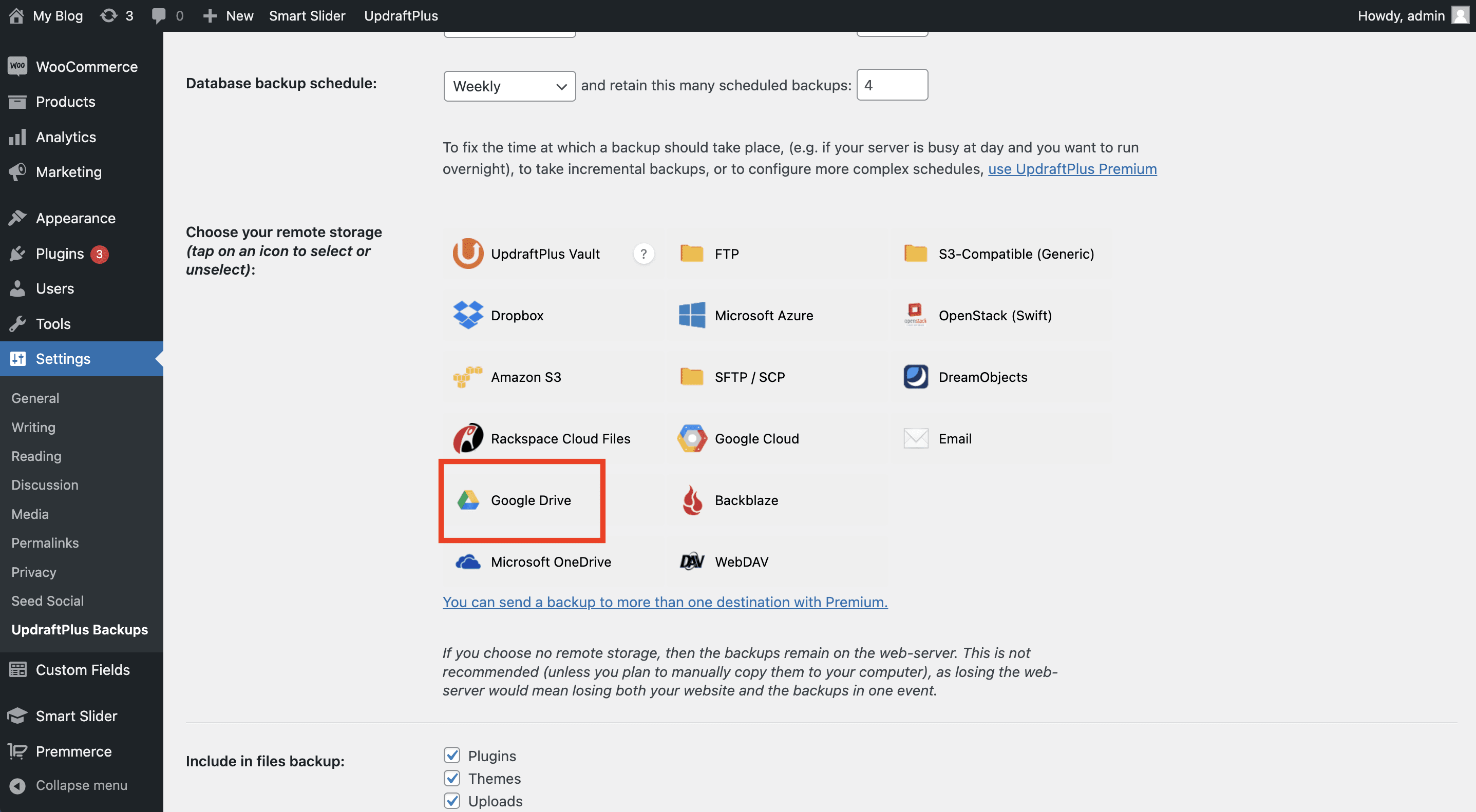
4. เลือก Files หรือ Folders ที่ต้องการสำรองข้อมูล เช่น Plugins, Themes, Uploads และ Folders อื่นๆ ที่ตรวจพบใน wp-content หากไม่ต้องการให้สำรองข้อมูล File หรือ Folder ไหน ก็สามารถตั้งค่าได้ในส่วนของ Exclude these from Uploads: และ Exclude these from Others:

5. กดปุ่ม Save Changes เพื่อบันทึกการตั้งค่าและเริ่มสำรองข้อมูลเว็บไซต์ WordPress ไปยัง Google Drive โดยอัตโนมัติ
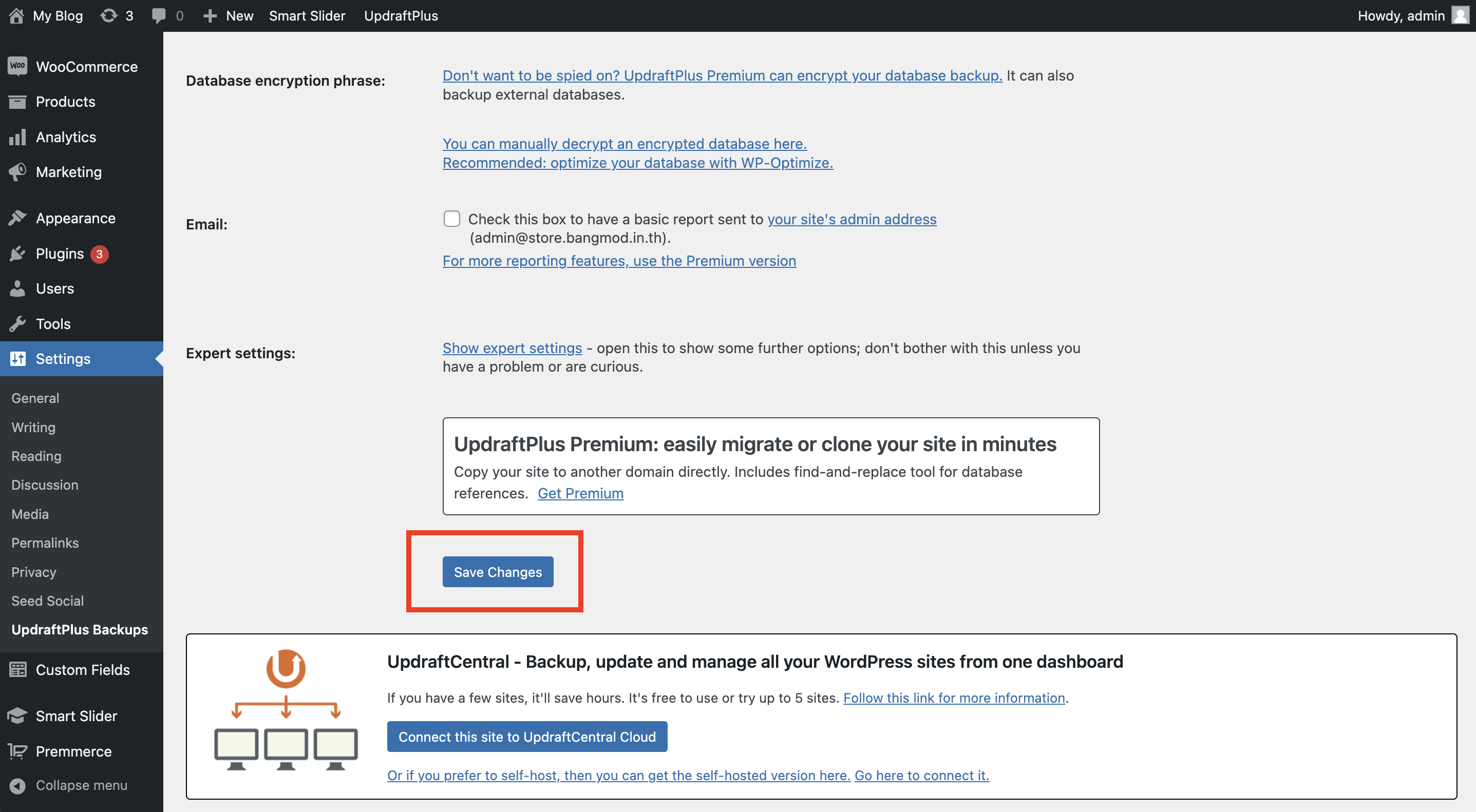
6. สามารถตรวจสอบข้อมูลเกี่ยวกับไฟล์ Backup ได้ที่แท็บ Backup/Restore และบน Google Drive ของเราในโฟลเดอร์ UpdraftPlus
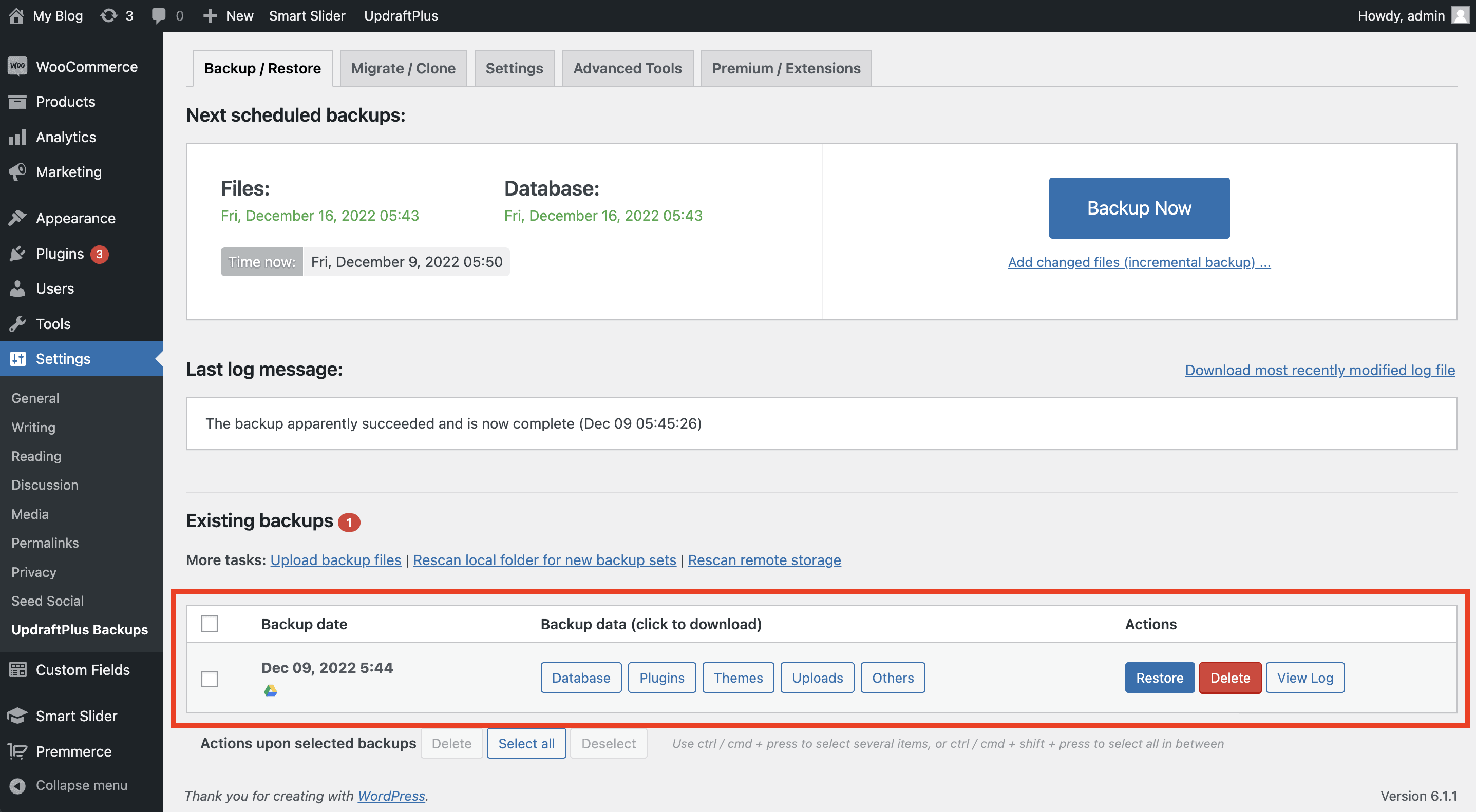

การกู้คืนข้อมูลเว็บไซต์ (Restore)
1. ไปที่หน้าตั้งค่า UpdraftPlus และเลือกแท็บ Backup / Restore และ กดปุ่ม Restore ไฟล์ที่ต้องการกู้คืนข้อมูล ในแถบ Existing backups
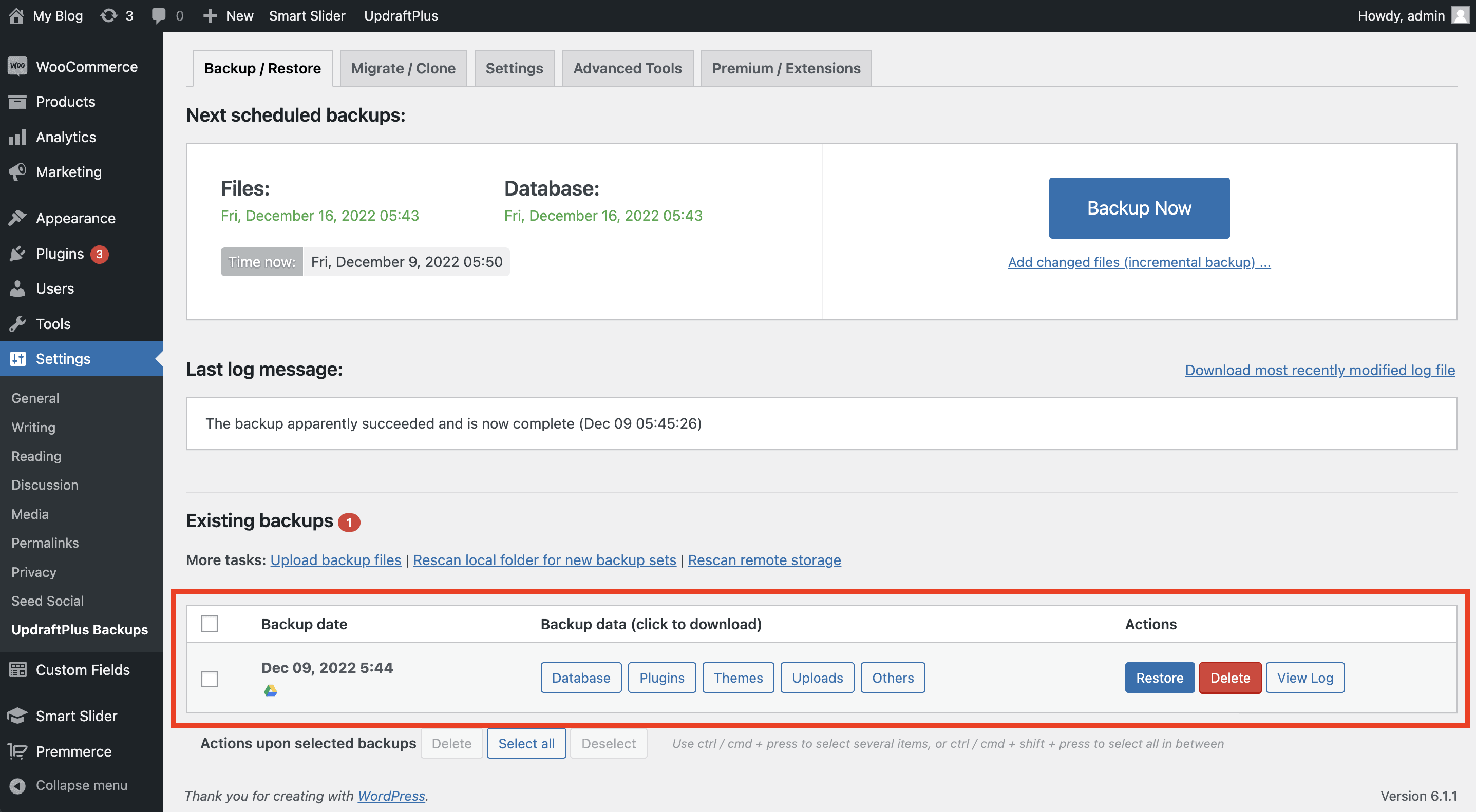
2. เลือกข้อมูลที่ต้องการกู้คืน และกดปุ่ม Next
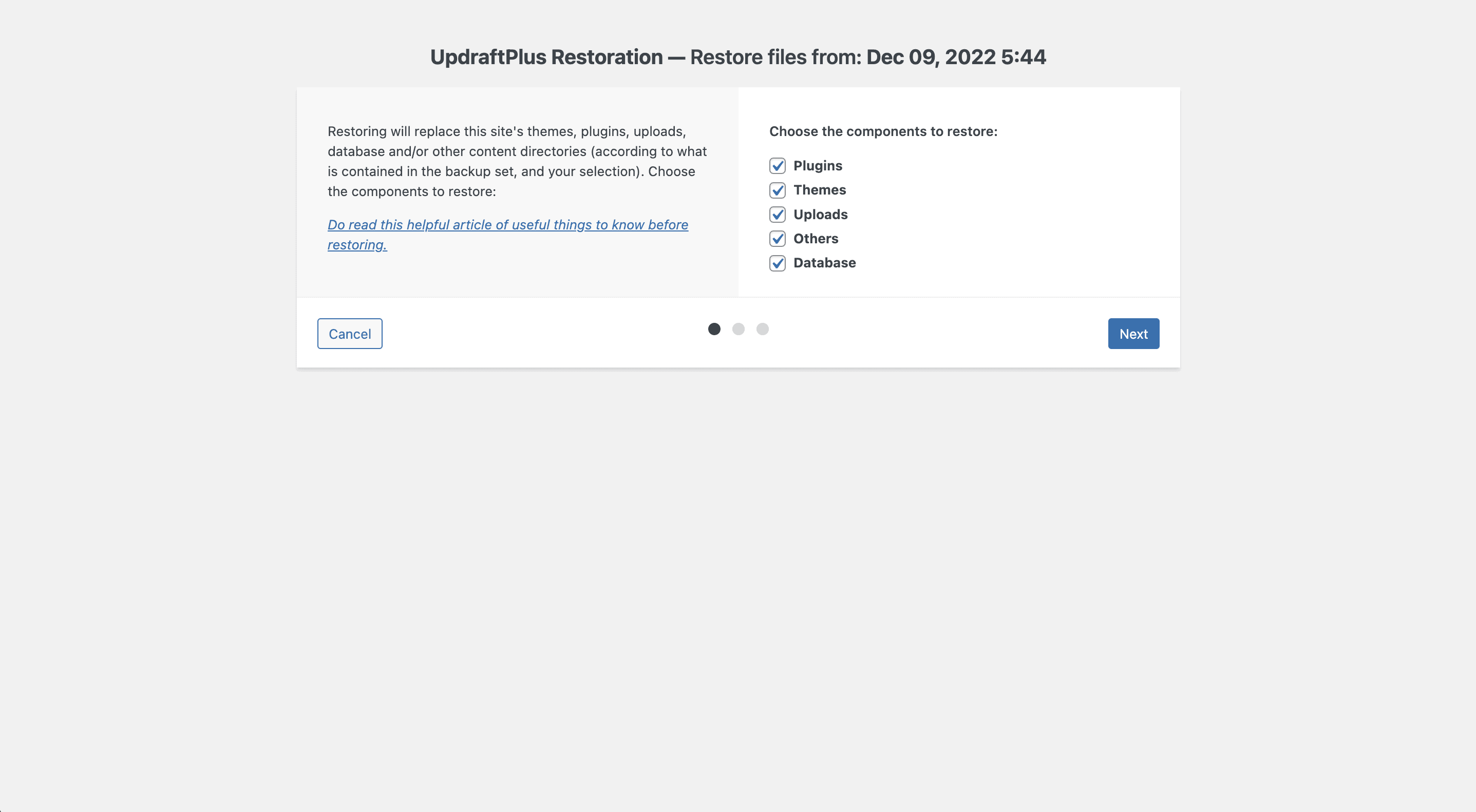
3. ระบบจะทำการดาวน์โหลดข้อมูล Backup ของเราจาก Google Drive โดยแต่ละเว็บไซต์อาจมีระยะเวลาในการดาวน์โหลดที่แตกต่างขึ้นอยู่กับขนาดของข้อมูล

4. เมื่อระบบดาวน์โหลดและเตรียมไฟล์ Backup เรียบร้อยแล้ว ให้กดปุ่ม Restore เพื่อเริ่มการกู้คืนข้อมูล
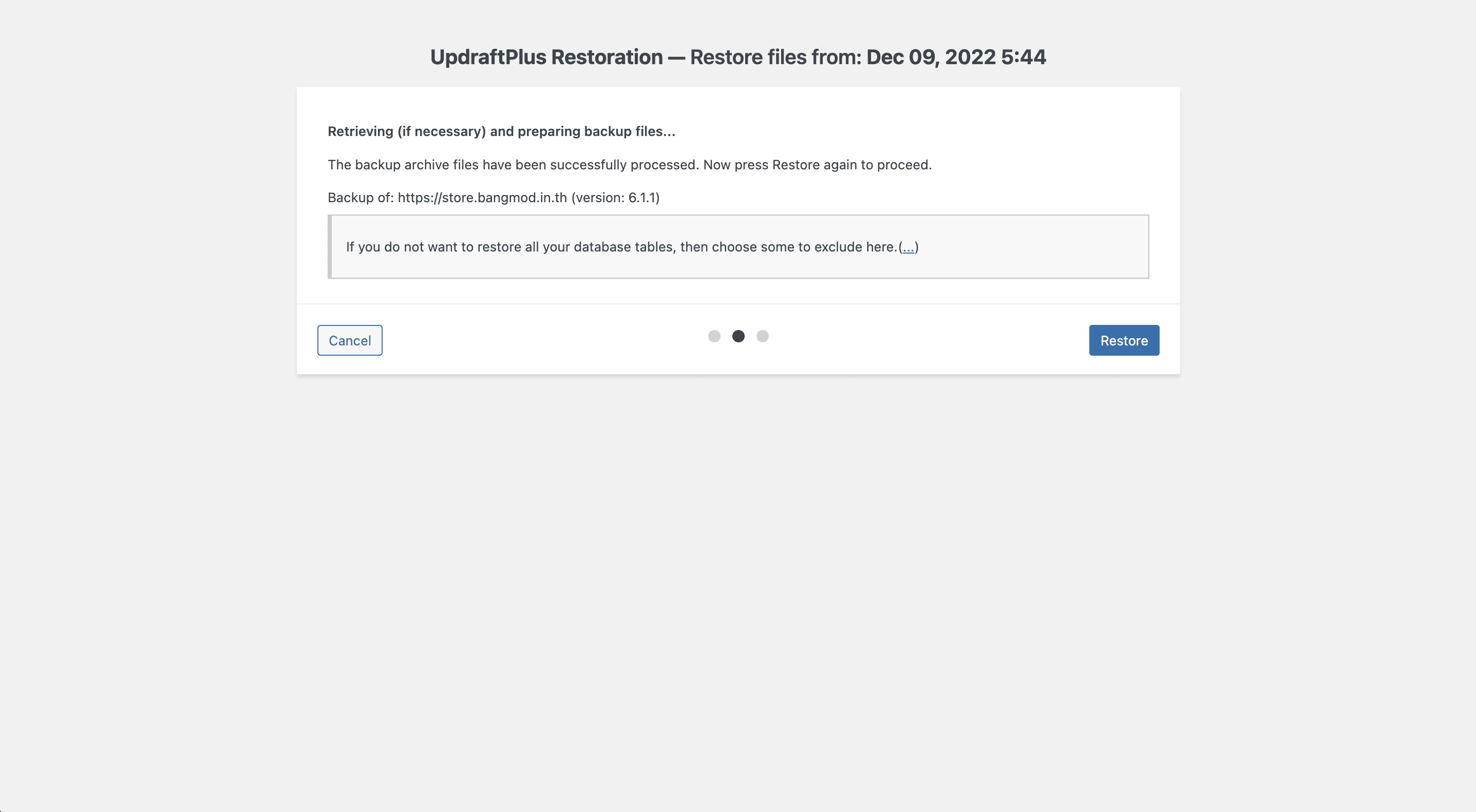
ระบบจะเริ่มดำเนินการกู้คืนข้อมูล พร้อมแสดง Activity log ให้เราตรวจสอบข้อมูล
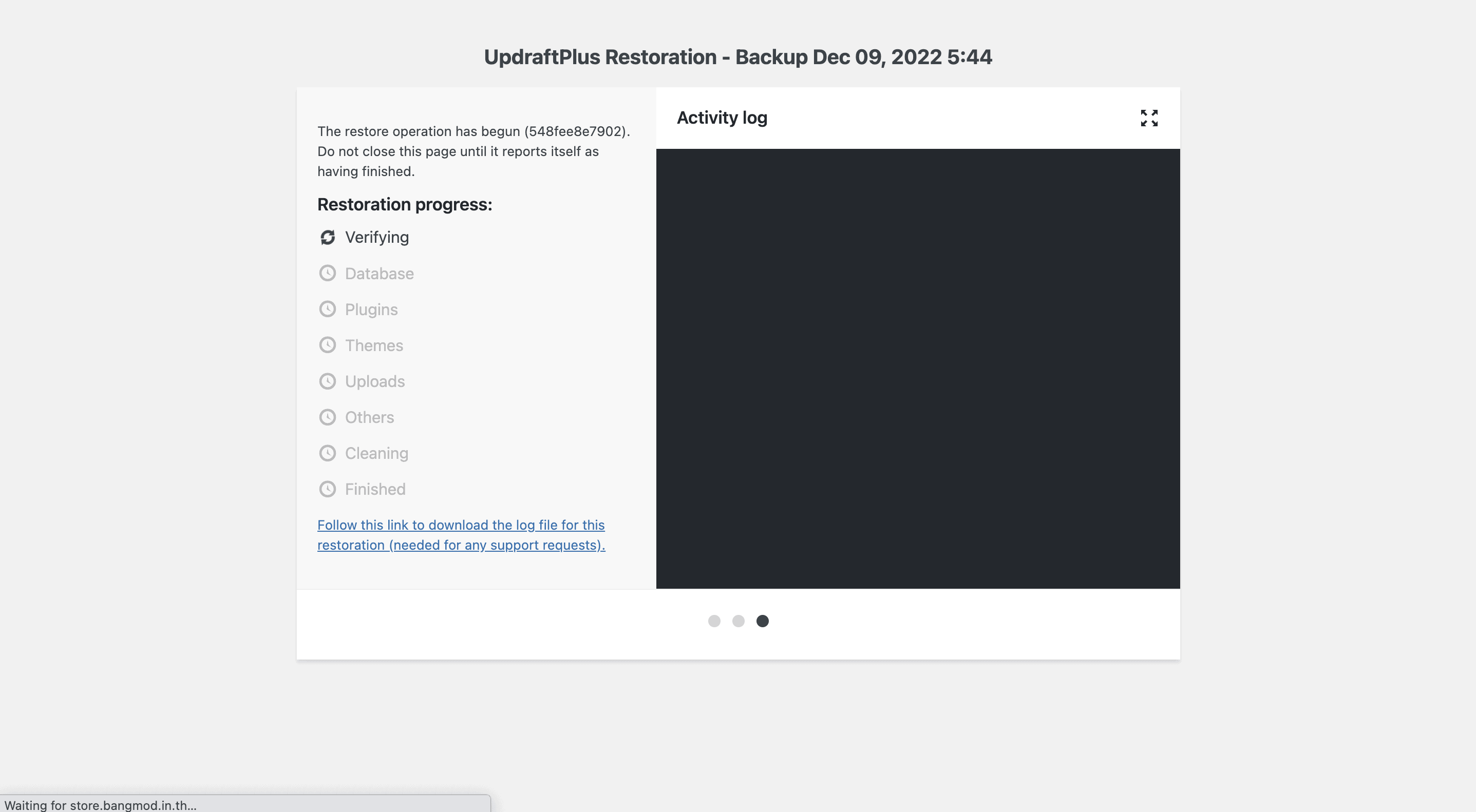
5. เมื่อดำเนินการเสร็จสิ้นจะมีข้อความแจ้งว่า Restore successful! กดปุ่ม Return to UpdraftPlus configuration เพื่อกลับไปยังหน้าตั้งค่า
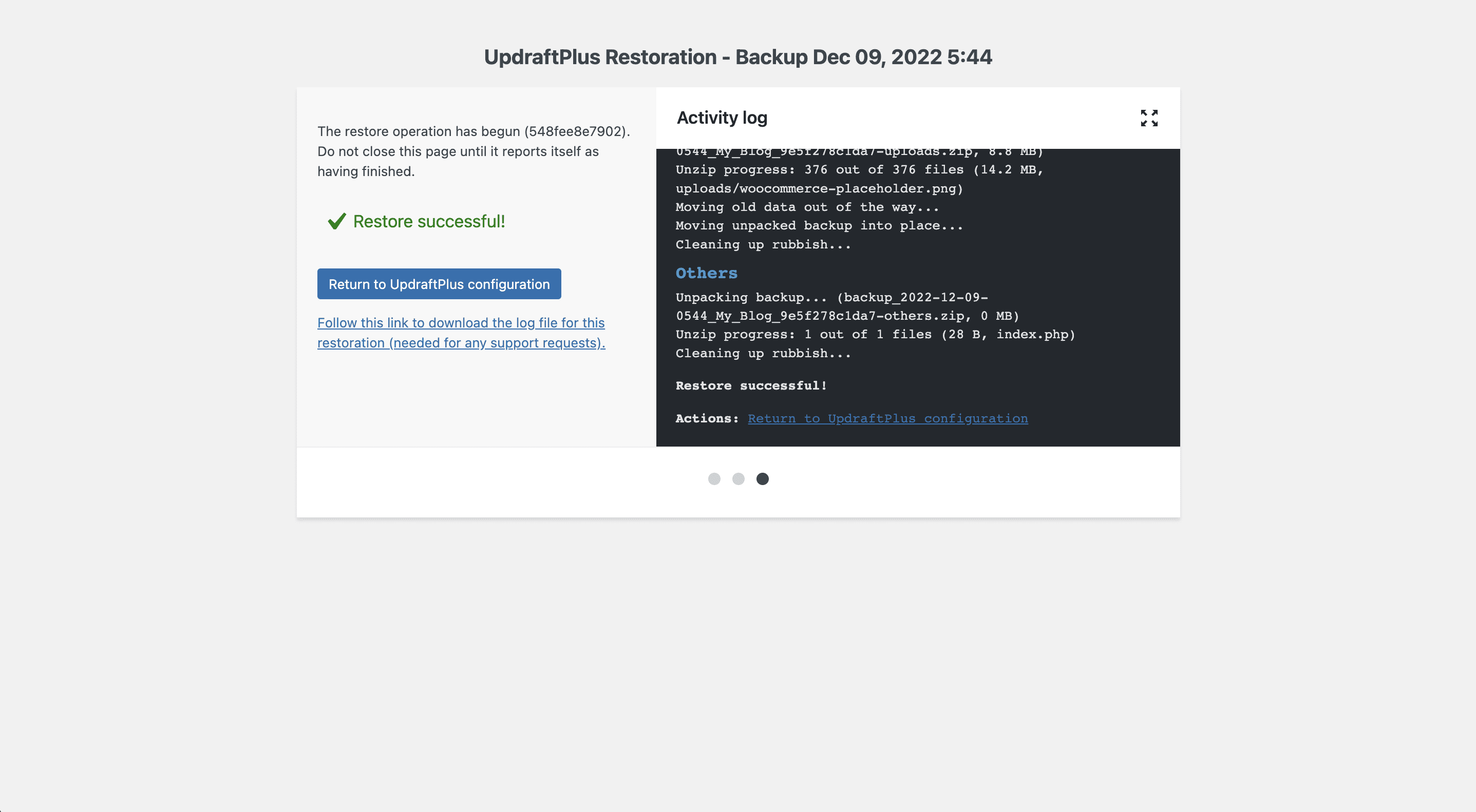
6. หลังจากนั้นให้ทำการตรวจสอบเว็บไซต์โดยละเอียดว่ามีการแสดงผลและข้อมูลที่ถูกต้องสมบูรณ์หรือไม่ หากทุกอย่างเรียบร้อยแล้ว สามารถกดปุ่ม Delete Old Directories ได้เลยครับ
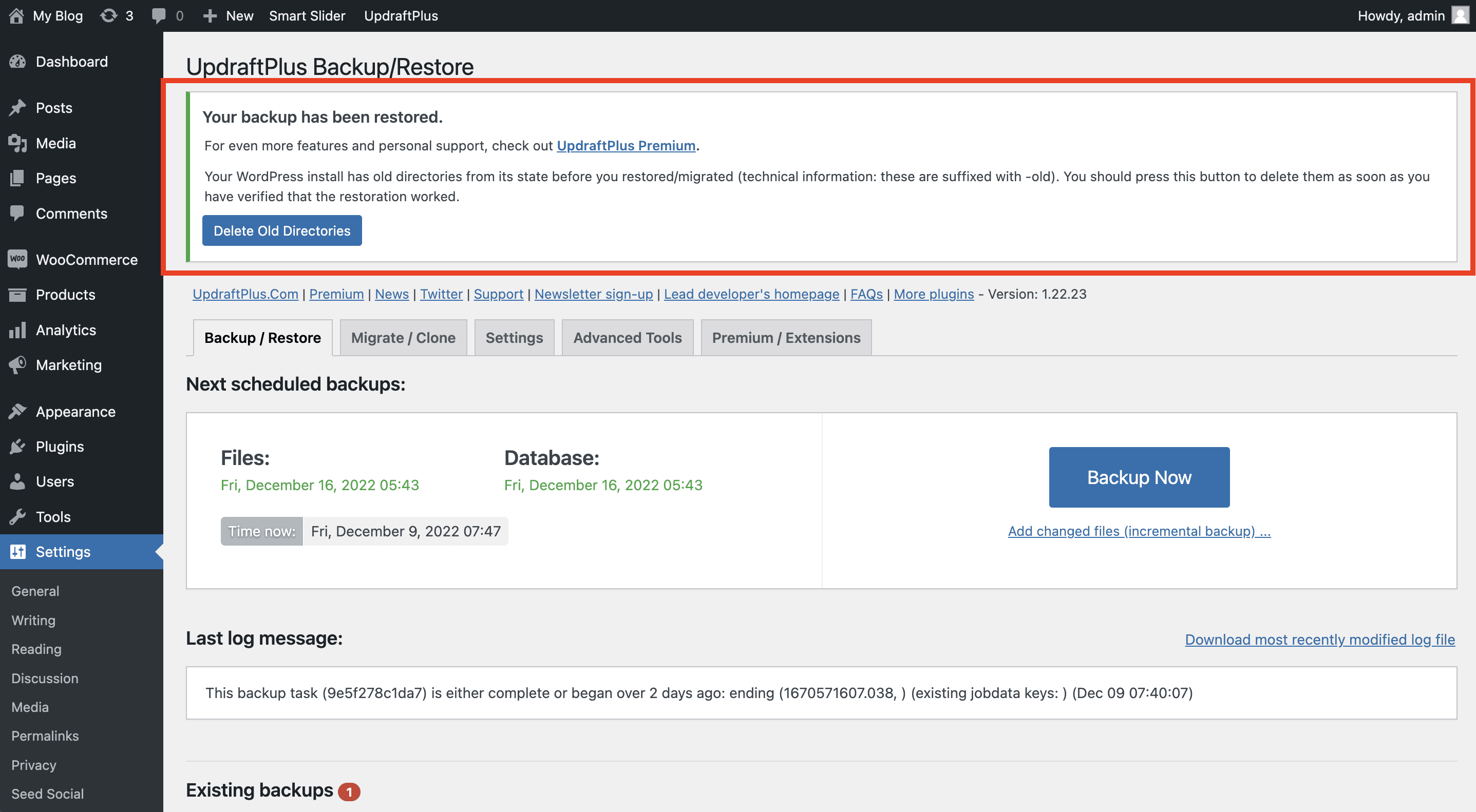
สำหรับลูกค้าที่กำลังมองหาโฮสติ้งสำหรับ WordPress ที่ทั้งเร็วและปลอดภัย ขอแนะนำ บริการ Next-Gen WordPress Hosting เริ่มต้นเพียง 790 บาท / ปี มาพร้อมบริการสำรองข้อมูลแบบอัตโนมัติ “ทุกวัน” เก็บข้อมูลย้อนหลังสูงสุด 30 วัน ฟรี ลูกค้าสามารถกู้ข้อมูลได้ด้วยตนเอง (วิธีการ Restore ข้อมูลด้วยไฟล์ Backup อัตโนมัติของระบบ) หรือให้เจ้าหน้าที่ Support ของเราดูแลคุณผ่าน Tickets
ลูกค้าบริการ Next Generation WordPress Hosting ของ Bangmod.Cloud สามารถขอรับฟรี Elementor Pro สูงสุด 10 Licenses!!




